私の職場は、今年度4月下旬から遠隔授業がスタートしていた。
幸い、何年も前から大学のメールシステムはGmailシステムに切り替えられ、その流れでなんとなくGoogle Appsも使えるようにはなっていた。最初は私のような物好きと語学担当の先生方数人が利用しているにすぎなかったが、GSuiteに名称変更されたあたりから少しずつ学内認知度も高まってきた。
ICT活用がとりたてて得意という職場ではないものの、こうした素地のようなものがあって、新型コロナ禍に伴う遠隔授業の実施方針もGoogle Classroomベースで行うというミニマムな方法を基準として打ち出すことができた。
他大学はGW(ステイホームウィーク)明け以降に遠隔授業を開始するというところが多いにもかかわらず、私の職場が早々に4月下旬から始められた理由は、徳島県が全国的にみても感染者判明数がほぼゼロに近く、感染拡大といった事態と無縁だったことはもちろん大きい。
遠隔授業の取り組みそのものに対しても、先に書いたように、なんとなくそういうものがあると意識が広まっていたおかげで抵抗感が少なかったのもあるが、実際のところどれだけ大変なのか訳が分かっていなかった人たちが多かったこともプラスに働いていたのかもしれない。
情報センター等の関係部署の方々は、突貫作業とはいえマニュアル作りや緊急研修の準備など取り組まれて、そうした努力にも支えられてスタートできたのだろうと思う。
—
私自身も従来までGoogle Classroomを授業の補助ツールとして使用し続けてきたので、そこでの経験を踏まえて遠隔授業の環境準備を行うこととなった。
実のところ私は、対面による授業で、典型的な口頭伝達的講義と、典型的な実技演習授業を行なってきた、極めて旧来型のステレオタイプな授業手法採用者である。
アクティブ・ラーニングの重要性は承知しているし、試みていないわけではないものの、担当している部分が知識習得を担うタイプの科目であり、その先の知識活用を担う授業科目へ学生達を引き渡すという位置づけを期待される度に、派手な取り組みはお任せした方がうまくいくことを感じている。
そのため、Zoom等のリアルタイムコミュニケーションツールによる同期型の授業はほとんど行なっていない。大学院の担当科目で文献購読を行なう際、Google Meetを使ってマンツーマンで議論している程度である。
講義授業については「毎時課題+オーディオ講義+教科書・講義資料」というオンデマンド型オンライン授業を採用している。
演習授業については、本来であれば対面による授業が解禁されるまで休講にしてもよかったのであるが、「情報処理」という名のパソコン基礎操作演習なので、「実演動画+毎時課題」によるオンデマンド型オンライン授業で進めてしまうことにした。
—
講義授業
教科書があるので、基本的にはそれに沿って授業を行なうが、毎回は、学習部分に対応した「調べ課題」を毎時課題として用意し自学予習の機会を作ってからオーディオ講義を聴いてもらう段取りにしている。
教員による解説講義を聴く前に自学しておくことによって、内容に見当をつけることができるし、解説をピンポイントで聴くことにも役立つ。二度三度と同じ内容に触れることで反復学習の効果も期待されるだろう。
実際の準備は…
・Googleドキュメントによる「毎時課題」配布テンプレートの作成
・毎時課題を紹介するオーディオ説明ファイルの収録
・教科書や講義資料の準備
・毎時課題に即した学習内容のオーディオ解説ファイルの収録
・これらのマテリアルをGoogle Classroomに予約投稿する設定
以上のようなことをしている。
毎時課題はGoogleドキュメントで調べ課題シートを作成して、「生徒にコピーを配布」モードでGoogle Classroomの課題に追加する。基本的には毎時課題の成果が日常的な学習進捗把握の材料となる。
オーディオファイルの作成には、パソコンにオーディオインターフェイスを使ってマイクを接続して音声収録している。
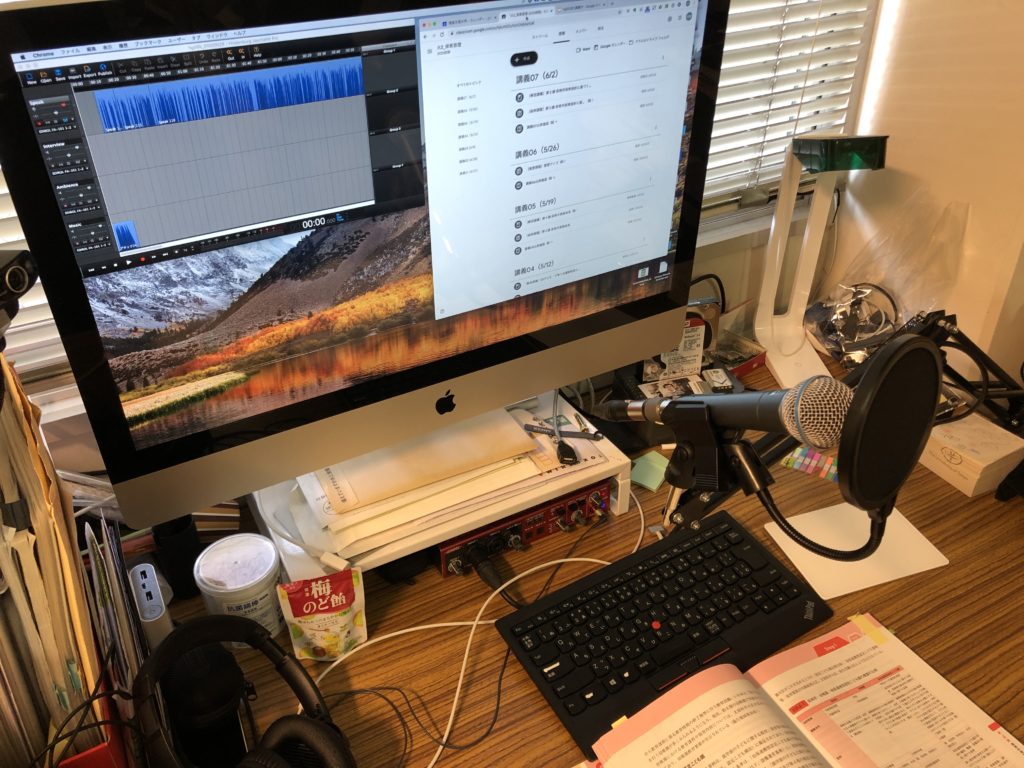
オーディオ収録環境 【パソコン】iMac (Mid 2011) - macOS High Sierra 【オーディオインターフェイス】EDIROL FA-101 【マイク】Shure BETA 58A 【収録用ソフト】Hindenburg Journalist Pro
収録したオーディオは、mp3形式でGoogleドライブに直接書き出し保存をしている。あとはGoogle Classroom上から呼び出し簡単に添付できる。今のところ受講生数が少ないのでGoogleドライブ共有でもアクセス数制限等の問題に直面していない。
Google Classroom上の投稿構成は、授業トピックを講義単位で括るために使用し、ちょっとしたコースウェア的になるようにしているが、一講義分にたくさんの投稿が並ぶと、リストが長くなるし、投稿の手間がかかるため、「出席確認(質問)/毎時課題(課題)/講義解説(資料)」の3投稿に絞っている。
利用者の増加のせいか、Google Classroomの投稿予約機能は設定した時刻にプラス5〜10分くらいの投稿タイムラグが発生するようになっている。そのため、3つの投稿予定は時間差で設定しているが、それぞれ5分程度の遅れを見込んだ時刻設定にしてある。
提出物は、Googleドキュメントで配布している調べ課題だが、学生達は他の授業で様々なやり方に触れているせいか、Googleドキュメント以外にも、手書きノートを写真撮影したものを提出したり、それぞれ利用しているアプリで課題に取り組んだものをPDF化して提出するものもあったり、千差万別である。その辺は私が対応できる範囲でOKにしているため、学生側から課題の取り組み方法について不満が出てくることはほとんどない。
授業時間中は、出席確認から始まり、調べ課題や解説講義に取り組んでいる最中に書き込まれる質問に返答したり、コメントを読みながらやりとりを行う。出席確認投稿に対する学生のコメントで受講生同士が受講していることの相互確認を行ない、オーディオ講義では前回までの取り組みや受講生からのフィードバックを全体に共有などして、講義授業の一体感や活動雰囲気を確保している。
ちなみにオーディオ収録のタイミングは,収録作業に慣れてしまったこともあり,当日の朝になっていることが多い。日付レベルでリアルタイムであることは同期感が高まるメリットはあるものの,収録を失敗した場合のリカバリー作業に時間的余裕がないことにもなるため,収録は前日に済ませるのが良いかと思う。
—
演習授業
パソコンの基礎操作に関する演習授業は、対面による授業であれば、大学のパソコン教室に配備されたWindowsパソコンを実際に操作して練習する形で進められてきた。
担当者は、パソコン教室の前方に用意された教員機を使い、実際の機器操作をデモンストレーションしながら受講生達を操作練習に誘ってきた。
遠隔授業となれば、パソコン教室のような統一的な機器環境が見込めない。学生達が自宅で扱える情報機器は、主にスマートフォンであり、一部の学生がパソコンを所有しているに過ぎない。
こうなると、受講生自身による演習部分の制約を受け入れて、教員からのデモンストレーションに重きを置いて進行する他ない。その上で、操作練習する演習部分について、可能な範囲で取り組んでもらうスタンスを取ることにした。
授業は、「実演動画」を視聴してもらうことが中心となっている。内容に応じてスライド資料があったり、演習課題が用意される。
実際の準備は…
・操作画面を中心とした実演動画の収録
・スライド資料の作成
・演習課題の素材、配布ファイル等の作成
・これらのマテリアルをGoogle Classroomに予約投稿する設定
実演動画は、担当者のカメラ映像と機器の操作画面映像とをスイッチャーで切り替えて収録できるようになっている。一つの動画は内容によって時間の長さが異なるが、10分〜15分程度を目安に作成している。
実演は、Windowsでの操作だけでなく、スマートフォン(iOS, Android)およびmacOSでの操作についても扱い、同じ課題を行なう際に各基本ソフトでどんな操作をするのか、可能な範囲で個別の動画を作成し実演している。
これまでパソコン教室や教員機がWindowsパソコンに限定されていたために、特定プラットフォームの実演提示に限られていたが、実演に使用できる機器が教室環境に縛られずに済むようになったため、マルチプラットフォームを踏まえた実演提示が可能となったことは遠隔授業のメリットとなった。
受講生達は、身近な端末の操作方法について学べるようになり、高額な出費で手にしたスマートフォンが日常使っていること以外にも活用できることを発見して、それが授業への関心や意欲にもプラスに働いている様子が感想やコメントからも窺える。
さて、動画収録には、少々トリッキーな環境を構築してある。

動画収録環境 〈デモンストレーションマシン環境〉 【パソコン】Mac mini Server (Late 2012) - macOS Mojave 【仮想環境】Parallels Desktop 15 for Mac - Windows 10 Home 【iOSデバイス】iPhone 6/iPhone 6s 【Androidデバイス】Pixel3 【画面転送ソフト】Reflector Teacher/AirParrot 〈映像収録マシン環境〉 【パソコン】Mac mini (2018) - macOS Mojave 【オーディオインターフェイス】Audient EVO4 【ビデオキャプチャ・スイッチャー】Blackmagic Design ATEM Mini 【画像転送受信ドングル】EZCast 4K 【マイク】Shure SM7B 【カメラ】SONY RX0 【カメラ】SONY HDR-MV1 【映像収録ソフト】Wirecast Pro 【音声キャプチャソフト】Audio Hijack 【動画編集ソフト】Vrew
実演提示するための機器と映像収録するための機器は別々にしてある。通常、これらが一緒であると、操作画面を収録する際に便利であることも多く、利用できる機材が限られている場合にも都合がよいが、マルチプラットフォームで実演をする負荷を考えると分けた方がフリーズ対策にもなる。
デモンストレーションは、mac OS上で動作する仮想環境上のWindows 10を中心に行ない、スマートフォンはiOSとAndroidの画面転送機能(AirPlay等)を使って、仮想環境と同じマシンの画面に集約表示できるようにした。そのデモンストレーションマシンの操作画面をさらに画面転送アプリ(AirParrot)から受信ドングル(EZCast 4K)に送って画面収録できるようにしている。この辺がトリッキーである。
映像収録マシンは、接続されている映像キャプチャ・スイッチャーATEM Miniで切り替えられた映像を録画する。録画に使っているWirecastは、本来は配信用ソフトウェアであり、もっと安価な時に購入してずっと使い続けているが、いまでは高額なソフトとなってしまった。代替ソフトとしてはOBS Studioがある。
撮影は、カメラ映像で動画の内容を説明したあと、操作画面の映像に切り替えて実演提示を行う。基本的に一発撮りで、多少のミスがあっても撮影中にリカバリーして、編集をせずにYouTubeにアップロードする。
一部の参考動画では収録時間が40分〜60分程度になってしまい、言い間違いなどの修正が必要になるものもある。その場合は動画編集ソフトVrewに読み込ませて編集作業を行なっている。
Vrewを使うと機械学習を活かした字幕生成を行なってくれる。さらに認識した音声テキストを編集することができるが、これは字幕テキストとは別であり、音声テキストの編集が動画の編集と連動するようになっている。そのため削除したいセリフ部分を文字で削除すれば、映像の方もその部分が削除されて便利である。その他にも沈黙部分を短めに詰める機能など使う。
—
オンラインによる遠隔授業においては、学生側の通信料金コスト負担の問題が取り沙汰され、なるべく授業に関わる通信データ量を下げるように呼びかけが行われている。YouTubeを実演映像の保存先にしているのは、YouTubeが備えている動画の圧縮や配信に関しての技術的なメリットを享受できるからである。
こうしてYouTubeに限定公開された動画は、Google Classroom上の投稿でリンクされて受講生が視聴できるようになる。この際、演習授業では一講義分を「出席確認(質問)/実演動画(資料)/毎時課題(課題)」という3投稿で構成し、それらを投稿予約機能を使って時間差で公開していく。
授業時間中は、動画視聴がひと段落して実際の操作練習のタイミングになる頃にたくさんの質問や様子の報告が限定公開コメントに上がってくるので、個別に返信を行なう。
パソコンやデバイスのトラブルを文字だけで遠隔サポートすることが如何に大変かは、経験された方ならお分かりになると思う。
もちろん、それを見越した解説や実演を動画に盛り込むことは必須だが、それでも想定していないパターンのトラブルや説明が不足している事柄は残るもので、授業時間中に飛んでくる受講生からのコメントはなかなか興味深い。
Google Classroomはコメントに画像を貼り込めないため、こちらからは基本的に文字ベースで確認事項や手順を伝えるほかない。学生からは、場合によって課題添付の形でスクーリーンショットを送ってくれることもあるので、それを頼りに問題を把握して返答することもある。
問題所在を確認するために、使用しているデバイスは何かといった初歩的な確認から始まり、視聴した動画の何本目の、何分何秒あたりが説明と実際とで異なるのかを確認するなど、遠隔サポートのノウハウを駆使しながらやりとりは続いていく。
確かに対面による授業の方が、直接画面や状況を把握して、問題解決のためのアドバイスを提示しやすい。しかし、今回の遠隔による演習授業の試みを通して、こちらからは動画による実演提示でマルチプラットフォームに対応した丁寧な解説が届けられ、対する受講生は自分の馴染みのデバイスを利用して、実際の操作を練習したり、アドバイスを得るにしてもトラブルを自己解決しなければならないという状況に直面することで、かなり積極的な授業(アクティブとまでは言わないが…)を展開できているのではないかと思われる。
ただし、どうしても学習課題の設定時には環境制約が伴うため、課題目標を低めに設定しなければならないことも起こる。「トラブルを自己解決する経験」は聞こえはよさそうであるが、そもそも解決できないトラブルが起こらない程度にはハードルを低くする必要もある。
遠隔授業準備は、やはり授業や課題の内容吟味も大事になってくる。
—
収録環境
作業をする研究室が、必ずしも静粛な環境ではなく音声収録に向いていない。
映像や音声のメディアを利用する場合、やはり音響部分の聴取品質が高くないと、満足感も高まらないし、逆に視聴している際の疲労感が高まってしまう。オンライン授業やビデオ会議が疲れる一因には、音の良し悪しが少なからず関係しているとも考えられる。
そのためオーディオ関連は、これまでもマイクの種類を変えたり、音質調整するソフトウェアを変えたりといろいろ工夫を重ねてきた。
マイクに関しては、一般的に「コンデンサ」型マイクが集音感度に優れているとして勧められることが多く、そのような事例報告が多いことも手伝って、USB接続できるコンデンサ・マイクが選ばれやすい。しかし、もともとの収録環境が静けさを確保できない場所である場合、感度の良いコンデンサ・マイクよりも、感度の低い「ダイナミック」型マイクを利用した方が都合が良いこともある。
利用するシチュエーションに応じて適したマイクを選択していくことになるが、その際、USB接続タイプのマイクでなければ、オーディオインターフェイスと呼ばれる周辺機器を併せて購入しなければならない。このオーディオインターフェイスも、本来であれば使用するマイクに必要なパワーや仕様を持っているかどうかを確認する必要があり、安価なものを一つ買えば済むといった簡単な話にはなっていない。問題なく使えても、音質を良くする観点からパワー不足である可能性は少なくない。
私が導入したShure SM7Bは、ダイナミック・マイクの中でも最も集音感度が低いマイクとして知られている。そのおかげで余計な環境ノイズ等を拾わないメリットはあるが、パワーのないオーディオインターフェイスと組み合わせると、本来収録したい音声も小さく集音されてしまう。入力つまみを最大限に上げても小さいわけだが、このつまみを最大限に上げていることが機器からのノイズを大きくしてしまう別の問題を生む。ダイナミック・マイクを使用する場合、パワーに余裕のないオーディオインターフェイスは気をつけなければならない。
なお、映像収録に関しては、固定カメラを用意することと画面映像を収録できるように機材設定している以外に特別な配慮はしていない。強いて書くなら撮影用ライトが確保してある。
クロマキー処理をして、合成による映像づくりが行えるように道具立てはしているものの、実際に運用するには面倒が多そうなので、現時点では活用していない。グリーンバックを背に画造りをしても楽しそうだが、普段の研究室を背景にしても(散らかっている恥ずかしさを除けば)特段困らない。
—
新型コロナ禍による遠隔授業提供の試みより以前から、音声収録やネット配信等の試みを続けてきた経緯もあり、こうした細々としたこだわりのようなものが積み重なって、現在のような裏舞台が出来上がっている。(機材も手持ちのものを新旧組み合わせている。)
ただ、結局は「授業」や目的の活動になるべく取り組みやすい環境・条件を作りたいということを目指して来たのであり、継続的に目的の活動が行えるよう利用環境をシンプルに維持することが大事だ。
収録がパッと取り組めて、結果をザクッと放り込んで、提供する側も視聴する側もある程度の予測が可能なルーチンに基づいて進行させながら、その中に面白みを割り込ませるような構造。奇をてらったものは何もないが、持続的に取り組めることを重視すると、そうした方が内容吟味の方にエネルギーを割ける。
おかげで毎回の準備において機材や収録環境で手を煩わされることは滅多にない。毎回の授業で扱う内容に関連する準備に手こずることはあっても、これは純粋に授業内容準備であるから省きようがない。
こうした調子で、遠隔授業に取り組んでいる真っ最中である。