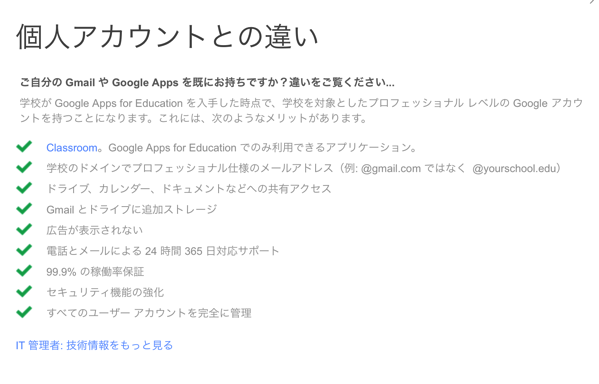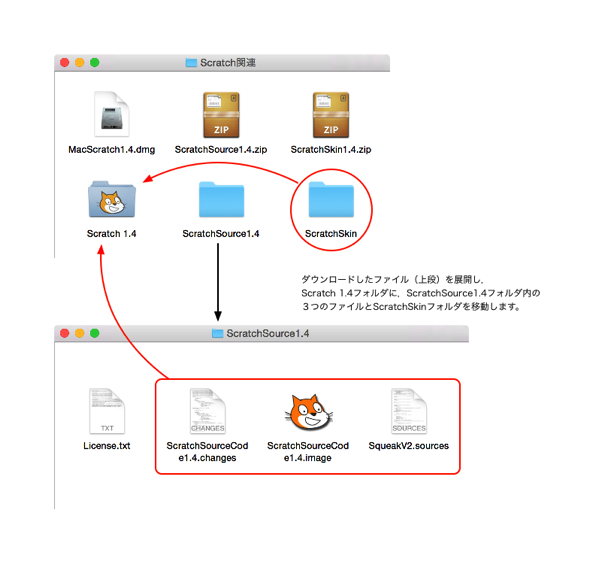2015年10月26日に「新しいApple TV」の注文受付が始まりました。
2015年モデル,あるいは第4世代と呼ばれている「新しいApple TV」は,従来のApple TVと異なり,アプリをダウンロードして利用できる端末としてリニューアルされました。要するにスマートフォンと同じようにアプリ次第で様々なことができるようになります。テレビの大画面を使って。
 —
—
これまでApple TVというと,iPadやiPhone(そしてMac)の画面を転送する機能「AirPlay」の受信機として導入されてきました。デジタルテレビや電子黒板に接続して,手元の端末画面を手軽に表示させることができるわけです。
しかし,それ以外の機能となるとiTunesの映画や音楽,YouTubeの動画を再生するような機能が備わっていたものの,学校の教室利用という点ではあまり有用性がなく,AirPlay(画面転送)機能が欲しいがためにApple TVを選択するという極めて限定的な役割だったわけです。ただ,機能は限定的で価格が比較的安価であることは,学校導入においてはプラスな面もありました。
もしAirPlay機能が欲しいというならば,Apple TV以外にパソコンのソフトウェアでそれを実現するものがあるため,電子黒板に接続したパソコンにそのソフトウェアを導入するという選択肢もあります。ただし,こうしたソフトウェアはインターネット上でダウンロード販売されている海外製のものなので,購入にはクレジットカードが必要だったりと,公的な購買手続が難しいという難点があります。
そのような事情もあって,iPad等の端末画面を転送したいニーズに対してApple TVが選ばれ,少なくない学校に導入されているという現状があるわけです。
—
さて,新しいApple TVもAirPlay機能がついている点で従来と同じですが,それだけでなくApple TV自体がアプリによって機能拡張される端末に生まれ変わりました。
いまのところ,Apple TVでアプリが利用できるメリットは,大画面テレビでゲームができるとか,各種の動画配信サービスにアプリで対応できるようになるとか宣伝されています。
けれど,すでにいくつかの教育用アプリも公開されており,そのような種類のアプリは今後さらに増えていくと予想されます。つまり大画面のデジタルテレビや電子黒板に向けたApple TV用の教育コンテンツや教材アプリが利用できるということです。
また,これまではiPadの画面を転送して子どもたちの活動の成果物や記録を見せていたものが,Apple TVのアプリが連携して表示するという形に移行することも起こると考えられます。その形の何がメリットかというと,無線LANで画面転送する場面を減らせるかも知れないということです。成果物をクラウドストレージにアップロードさえできれば,あとは有線LANでつながったApple TVがクラウドストレージから直接読み込んで表示することができるわけですから,無線LANによる先生端末の画面転送がうまくいかない場合の予備手段になります。
また,たとえばNHK for Schoolの動画アプリが登場すれば,Apple TV上で簡単に教育番組を視聴することができるようになります。これらはあくまで可能性の一例ですが,アプリ開発ができるようになったApple TVによって教室のデジタルテレビや電子黒板に面白いことが起こるかも知れません。
—
ちなみに同様な機器としてグーグル社のChromecast,アマゾン社のAmazon Fireといったテレビ用機器があります。こうした機器も画面転送の機能がついており,導入においては比較検討する価値は十分あると思います。