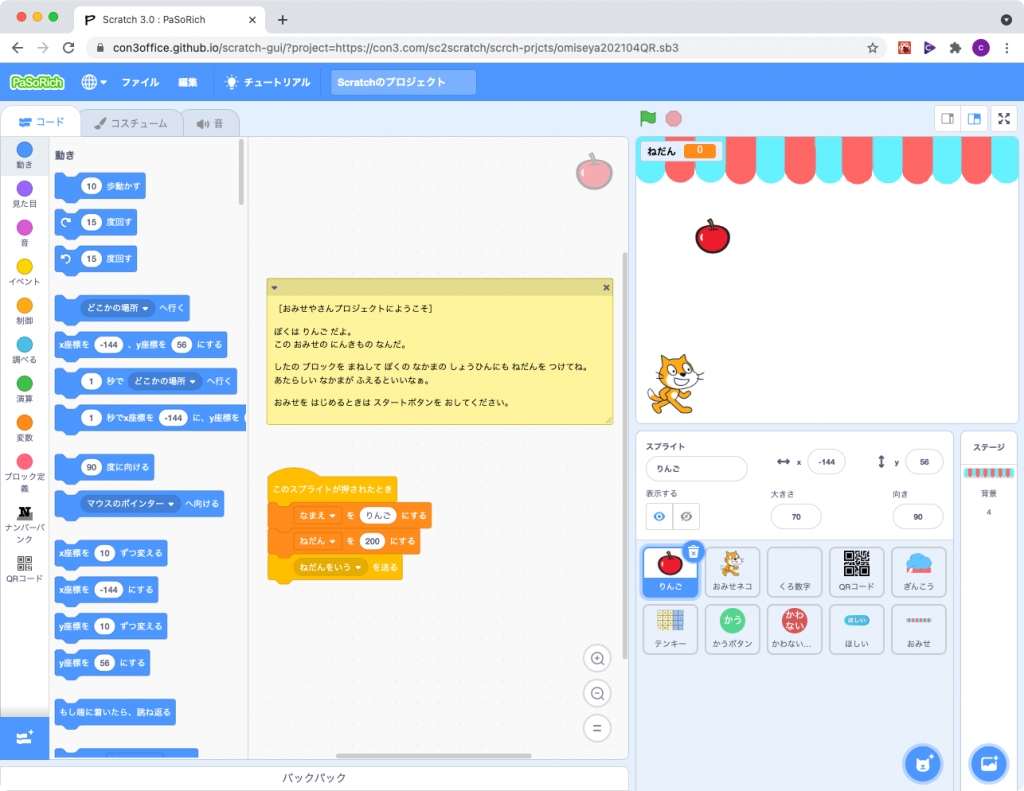
iPadユーザーの皆さま、お待たせしました。
ICカードで決済できる「おみせやさん」にQRコード決済対応版ができました。
(おみせやさんの解説はこちらのリンク「おみせやさん」で紹介しています)
ICカードリーダーのPaSoRiと拡張機能PaSoRichが、iPadで使えず、電子マネーのシミュレーションである「おみせやさん」を体験していただくことができませんでした。
しかし、GIGAスクール構想実現事業では少なからずiPadを導入したところがあり、そうした学校の子どもたちにも「おみせやさん」や電子マネーのシミュレーションを体験していただきたいとずっと考えていました。
そこでQRコードを使ったバージョンを開発することにしました。
Scratch関連図書の著者としても有名な杉浦学先生(鎌倉女子大学)が開発した拡張機能「QRコード」を使えば、ICカードのように識別番号を読み取らせることができます。
拡張機能QRコードならiPadからでも問題なく利用できるので、QRコードの付いた電子マネーカードをつくれば、iPadでもQRコードに対応したおみせやさんなら開くことができます。見た目変わっていませんが、ちゃんとQRコード対応です。
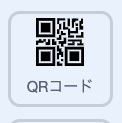
というわけで、iPadでもぜひ試してみてください。(これならStretch3サイトでも実行可能です)
QRコード付き電子マネーカードの作り方
ちょっと待って。
QRコードに対応したおみせやさんができたのは嬉しいけど、QRコード付き電子マネーカードって、どうやって作ればいいの?と思うかも知れません。
簡単です。ラベル屋さんサービスを使えば、QRコード付きのカードが作成できます。
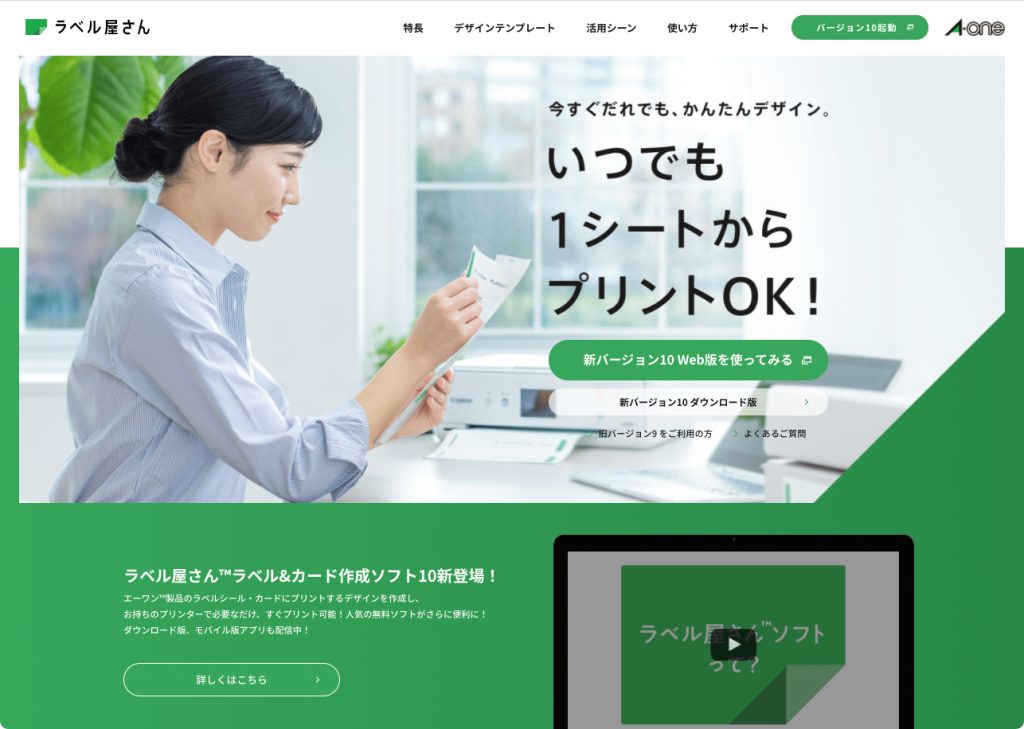
ラベルシールのブランドで有名なA-oneが提供している無料サービスです。(マニュアル)
ラベルシールを購入してなくても普通のA4用紙に印刷するつもりでカードを作成できますので、積極的に活用しましょう。使用開始するとこんな感じの画面で進みます。ラベルシールの型番「31251」がA4サイズに10枚のカードラベルを作成するタイプのものです。カードを作るには「差し込み印刷作成」を選びます。
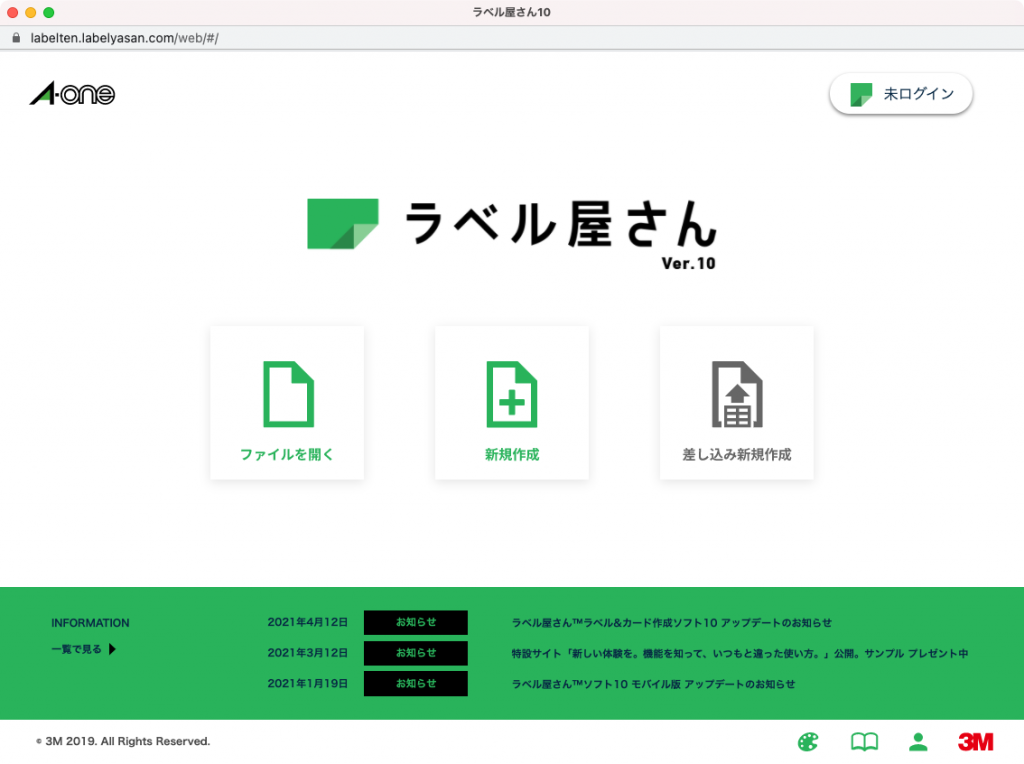
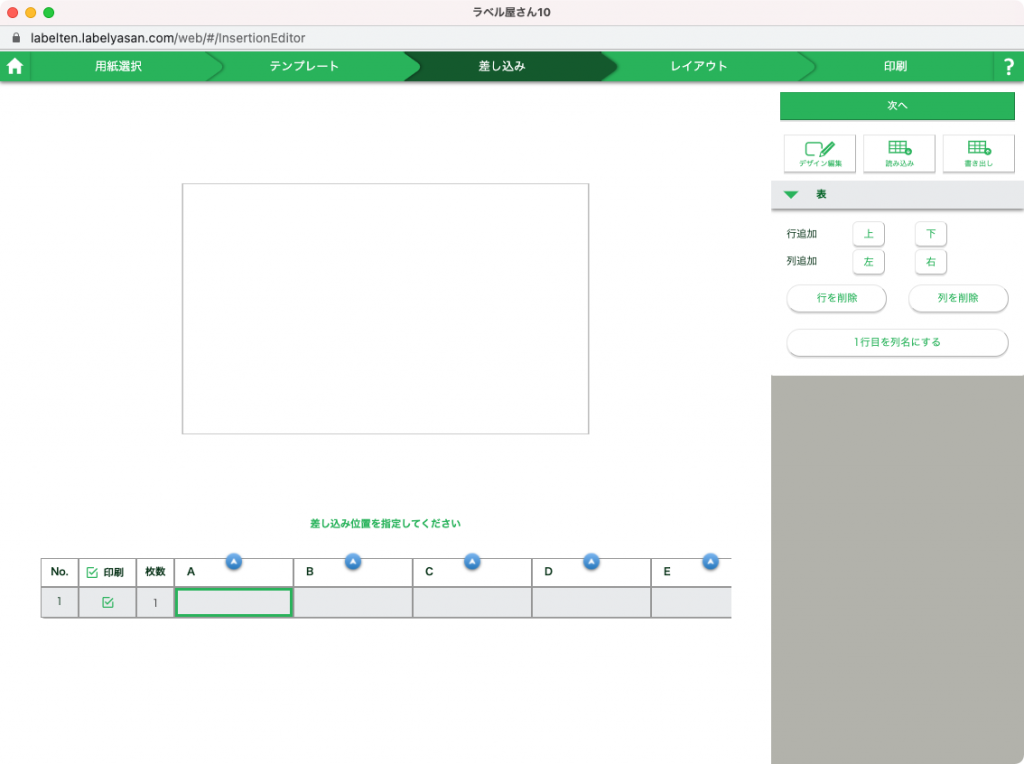
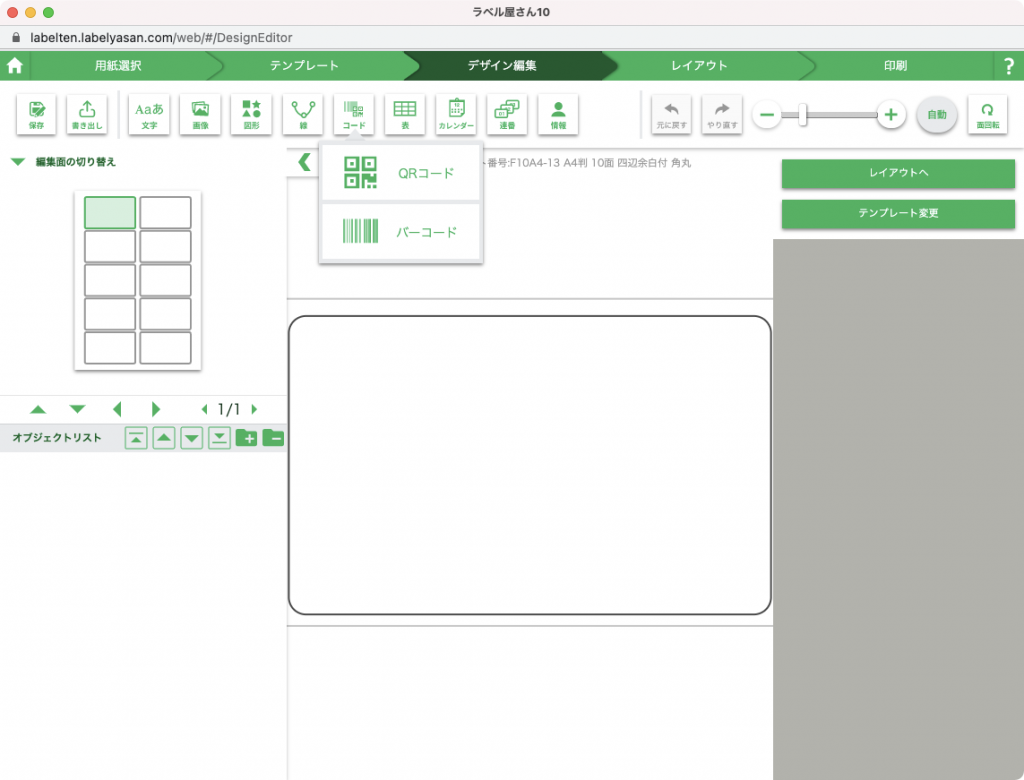
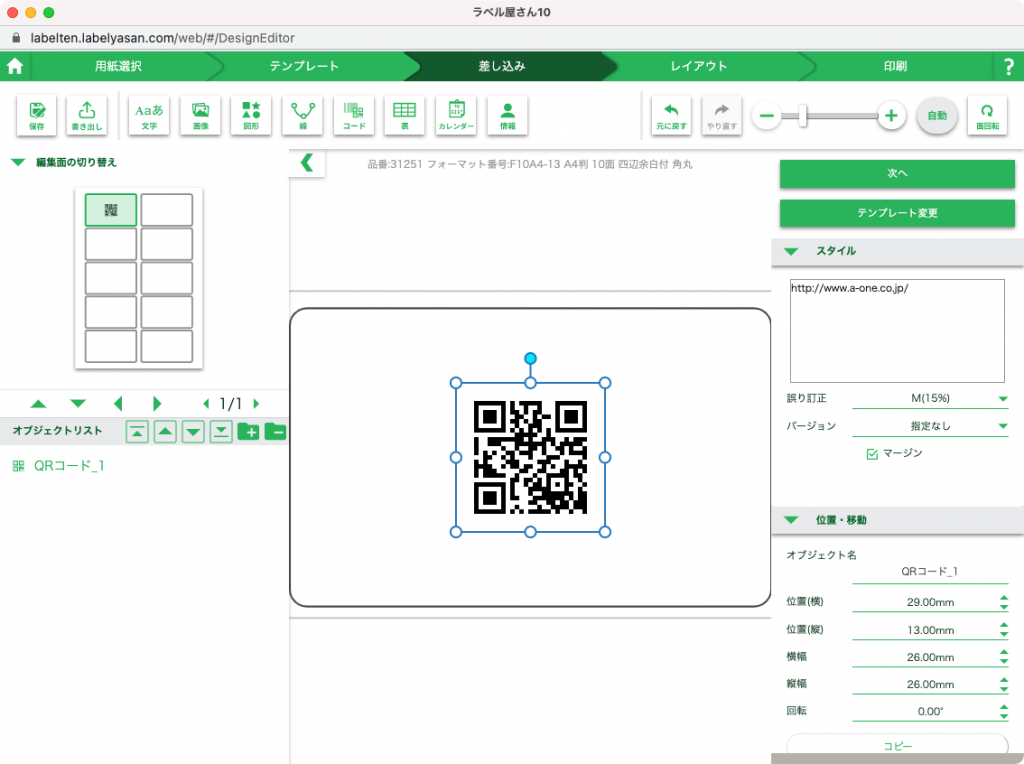

これは「差し込み印刷作成」を選択した際の画面ですが、ラベルシール型番「31251」を選択してデザインやレイアウトを作成していき、あらかじめ作成しておいた電子マネー登録リストを読み込んで、差し込み印刷して完成させます。
登録リストはエクセル(Excel)等でつくって、csvファイル形式で保存します。
ちなみに、QRコード化する情報は重複しないものであればどんなものでもよいです。
たとえば、2021年度の6年生の3組の25番の児童であれば…
「20216325」でもいいし、「2021-6-3-25」でもいいし、「21年度6年3組25番」という日本語でも可能だと思います。これを一人ひとりの識別キーワードにしてQRコード化します。
他にも、文部科学省が作成した教育データ標準の学校コードと学籍番号を組み合わせたものでもいいですし、子どもたちが一人ひとり決めた好きな言葉の組み合わせでもいいです。
決まった長さはありません。ICカードは16桁の16進数でしたが、識別するためには50文字もあれば十分かと思います。逆にいえば、識別できるのならそんなに長くなくてもいいです。
エクセルでつくるリストは名簿っぽくなっていれば大丈夫です。
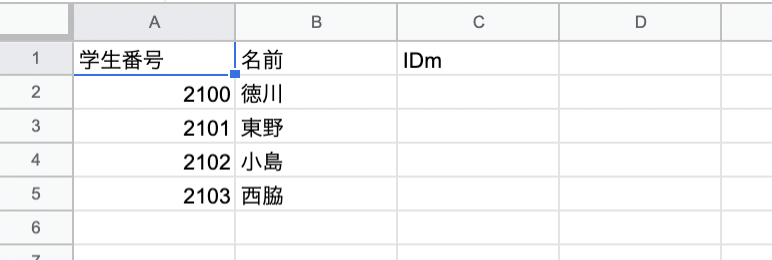
IDmってなっているところにQRコードにするキーワードを入力していきます。もちろん、学生番号をQRコードにしても問題ありません。csv形式で保存して、ラベル屋さんの最後の作業のところで読み込みます。
ラベル屋さんで読み込むと、同じように表が出てくるので、各列(A列とかB列とか)とデザインした部品を順にクリックすると結びつけられて、差し込み印刷ができます。
ICカードとQRカードって別?
ところで、ICカードとQRカードは別々に作ると、電子マネーも当然別々になりますよね、ふつーは。
ですが、ICカードで利用しているIDm(識別番号)をQRコード化してしまえば、2つは同じものになりますので、ICカードのお買い物とQRコードのお買い物を共通して決済できます。
では、両方に対応できるFelica QRカードを作ってみましょう!…というのは別のブログ記事に続きを書きたいと思います。IDm2GSSheetという道具を作っておきましたから。それで是非!